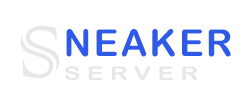Log in to your server via RDP (Windows)
This article addresses how to connect and log in to your Windows Server using Microsoft Remote Desktop Protocol.
Windows and Mac Versions
The instructions below show how to use RDP on Windows XP. Different versions of Windows such Windows 7 and Windows 8 will vary slightly, however the operation of Remote Desktop remains the same across all versions of Windows.
On a Mac, download and install the Remote Desktop Connection Client for Mac. The steps to connect to your server are very similar. You can download the software here.
For more information on configuring and running Remote Desktop Connection for Mac please see this link.
Run the Remote Desktop Connection Client
-
Open the Remote Desktop Connection Client by clicking Start > All Programs > Accessories > Communications > Remote Desktop Connection.
-
Enter the IP address of the server in the Computer field and click Connect.
-
(Optional) To set up file transfer or enable your clipboard for copy/paste, click Options.
-
Click the Local Resources tab, select the Clipboard option, click More, and then click Drives.
Save your session by clicking the General tab, then clicking Save As.
Log in to Your Server
Once you have connected, you will see the Windows log in screen. To log in for the first time, enter the Computer Name\Administrator and the corresponding password (this is the password that was emailed to you when your server build was completed).
Congratulations you have successfully connected and logged in to your new server!